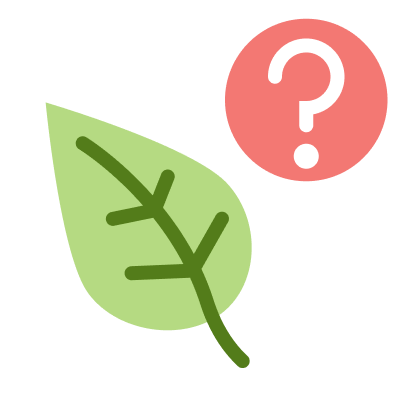FPSとは
「FPS」とは「frames per second」の略称で1秒間のフレームの数を表しています。
「FPS」が高いほどゲームは滑らかに動きますし、AIMなども安定させやすくなります。
ゲーム内の設定
「一般」の「その他」の「成人向けコンテンツを表示する」をオフにします。
「成人向けコンテンツを表示する」は血や死体を表示するかなどを選択する項目です。
次に「グラフィック」の「グラフィック品質」を画像のように設定します。
効果が誤差の範囲の設定もあるので、「アンチエイリアス」や「異方性フィルタリング」は好みで決めて大丈夫です。
ゲーム外の設定
電源オプション
Windowsボタン+Rキーを押すと「ファイル名を指定して実行」が表示されるのでそこに「cmd」と打ってShiftとCtrlを押した状態でOKを押します。
そうすると管理者権限でコマンドプロンプトが起動されるのでそこに下記のコマンドを入力します。
powercfg -duplicatescheme e9a42b02-d5df-448d-aa00-03f14749eb61
その後にWindowsボタンを右クリックして電源オプションを開いて、右側の「電源の追加設定」を押すと、「究極のパフォーマンス」が追加されているのでそれを選択しましょう。
NVIDIAの3D設定の管理
デスクトップで右クリックをして「NVIDIAコントロールパネル」をクリックして、「3D設定の管理」を選択します。
| 機能 | 設定 |
|---|---|
| 画像のシャープ化 | 鮮鋭化オフ、スケーリング無効 |
| CUDA - GPU | すべて |
| DSR - 係数 | Off |
| OpenGL レンダリング GPU | 自動選択 |
| アンチエイリアシング - FXAA | オフ |
| アンチエイリアシング - ガンマ修正 | オフ |
| アンチエイリアシング - モード | オフ |
| アンビエント オクルージョン | オフ |
| シェーダー キャッシュ | オン |
| スレッドした最適化 | オン |
| テクスチャ フィルタリング - クオリティ | ハイ パフォーマンス |
| テクスチャ フィルタリング - トリリニア最適化 | オン |
| テクスチャ フィルタリング - ネガティブ LOD バイアス | 許可 |
| テクスチャ フィルタリング - 異方性サンプル最適化 | オン |
| トリプル バッファリング | オフ |
| バックグラウンドアプリケーション最大フレームレート | オフ |
| バーチャル リアリティ - 可変レート スーパーサンプリング | オフ |
| バーチャル リアリティ レンダリング前フレーム数 | 1 |
| マルチフレーム サンプリング AA (MFAA) | オフ |
| 低遅延モード | オフ |
| 優先的に使用するリフレッシュ レート | 利用可能な最高値 |
| 垂直同期 | オフ |
| 最大フレーム レート | オフ |
| 異方性フィルタリング | オフ |
| 電源管理モード | パフォーマンス最大化を優先 |
上記の設定をそのまま使用すれば問題ないです。
バックグラウンド アプリ
Windowsボタン横の検索欄に「バックグラウンド アプリ」と入力して開きます。
基本的にすべてのバックグラウンドアプリは無効にして問題ないので「アプリのバックグラウンド実行を許可する」をオフにします。
何か問題が発生した場合は、そのアプリだけオンにしておけば問題ないです。
VALORANTのプロパティ
VALORANTのアイコンを右クリックしてファイルの場所を開くと「Riot Client」というフォルダが開かれているので一つ前のディレクトリに戻ってexeファイルの場所まで移動します。
「VALORANT」→「live」→「ShooterGame」→「Binaries」→「Win64」
中にある「VALORANT-Win64-Shipping.exe」を右クリックしてプロパティを開きます。
「互換性」のタブを開いて、「全画面表示の最適化を無効にする」と「管理者としてこのプログラムを実行する」にチェックを入れます。
「高DPI設定の変更」を押して「高DPIスケール設定の上書き」にチェックを入れて「アプリケーション」を選択します。
ゲームモード
Windowsボタン横の検索欄に「ゲーム モードの設定」と入力して開きます。
「ゲーム モード」をオンにして「Xbox Game Bar」と「キャプチャ」をオフにします。
グラフィックの設定
Windowsボタン横の検索欄に「グラフィックの設定」と入力して開きます。
「ハードウェア アクセラレータによるGPUスケジューリング」をオンにします。
この設定が適用されるには一度PCの再起動が必要です。
「グラフィックのパフォーマンスの基本設定」の参照を押してVALORANTのインストール先にある「VALORANT-Win64-Shipping.exe」を選択します。
追加したVALORANTをクリックしてオプションから「高パフォーマンス」を選択します。
[tips] デフォルトのインストール場所は「C:\Riot Games\VALORANT\live\ShooterGame\Binaries\Win64\VALORANT-Win64-Shipping.exe」
視覚効果
Windowsボタン横の検索欄に「パフォーマンス オプション」と入力して開きます。
「パフォーマンスを優先する」を選択後に画像の部分にだけチェックを入れると見やすさをある程度維持したままパフォーマンスを優先した設定にできます。
パフォーマンスチューニング
デスクトップですべてのアプリケーションを終了した状態でALT+Zで「GeForce Experience」を開いて「パフォーマンス」をクリックします。
「自動調整を有効にする」をオンにしてしばらく放置すると自動でパフォーマンスチューニングをしてくれます。
ゲームを起動していたり動画を見ながら実行するとエラーを吐くので、処理中は負荷をかけないでPCを放置しておきましょう。
高精度イベント タイマー
Windowsボタン横の検索欄に「デバイス マネージャー」と入力して開きます。
「システム デバイス」の「高精度イベント タイマー」を右クリックして「デバイスを無効にする」を押せば完了です。
変更後に何かしらの問題が発生した場合は、もう一度同じ手順で開いて「デバイスを有効にする」を押しましょう。
Process Lasso
VALORANTのプロセスの設定を毎回設定するという手間を省くためにProcess Lassoを導入します。
VALORANTを起動している状態でProcess Lassoのプロセスの中を見ると「VALORANT-Win64-Shipping.exe」があります。
CPU優先度を常時「高」にしてCPUアフィニティーを常時「CPU0」だけオフにしたら、後は常にProcess Lassoを起動しておけば毎回VALORANTを起動するたびに自動で処理を行ってくれます。
ISLC
さらにラグを減らすためにISLCを導入します。
「The list size at least」を1024にして「Free memory is lower than」は自分のメモリの半分に設定します。
自分のメモリは左上の「Total system memory」で確認できます。
「ISLC polling Rate」を1000にして左下の二つにチェックを入れれば完了です。
レジストリ設定
Windowsボタン+Rキーを押すと「ファイル名を指定して実行」が表示されるのでそこに「regedit」と打ってOKを押します。
HKEY_LOCAL_MACHINE\SYSTEM\CurrentControlSet\Control\PriorityControl
上記の場所を開いて「Win32PrioritySeparation」に「16進数」で25と入力してOKを押してPCを再起動したら完了です。
Cloun't Start エラーが発生した場合の対策
もし設定中に、"Cloun't Start" エラーが発生した場合の対策は以下の動画を見つつ対策をしてみてください。