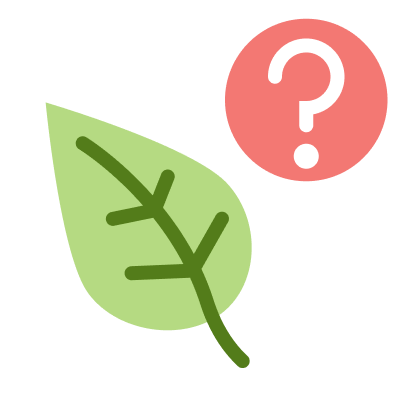録画ソフト「Insights Capture」の特徴
Insights Captureはゲームの録画に特化したソフトです。ゲームの振り返りや、クリップ・ハイライト動画の作成に便利な機能が多数あり、基本無料で利用できます。
特に以下のような機能が、VALORANTの上達に役立つでしょう。
- マッチごとの自動録画機能
- キル/デスシーンの自動マーク機能
- コメント機能
マッチごとの自動録画機能
Insights Captureは、起動しておくだけでマッチ開始・終了に合わせて自動で録画します。
保存された録画には、勝敗や使用エージェント、KDAなどのデータが表示されているので、どの試合の録画かが分かりやすく便利です。
また、自動録画はゲームモード別に設定できるので「ランクマッチだけ自動録画する」こともできます。
キル/デスシーンの自動マーク機能
Insights Captureの再生画面では、キル/デスのシーンが自動でマークされているので、効率的に試合を振り返れます。クリップを作成するときなどにも便利な機能です。
コメント機能
Insights Captureの再生画面では動画にコメントを残すことが可能です。なぜキルされたのか、どこが悪かったのかなど、自分のプレイを客観的に分析してメモする使い方がおすすめ。
動画をアップロードして共有し、コメントしてもらうこともできるので、友人にコーチングしてほしい場合などにも便利です。
Insights Captureのインストールと設定
Insights Captureは以下からダウンロードできます。
ダウンロード後はインストーラーを起動して、インストールを進めていきましょう。
Insight Caputureはオーバーレイソフト「overwolf」上で動作するため、overwolfも同時にインストールされます。
インストール後、Insights Captureを起動すると設定が始まります。
録画画質の設定です。「ハイパフォーマンス(ゲーム優先)」「バランス」「ハイクオリティ(画質優先)」の3つから選択できます。
ゲーム中のFPS低下や遅延が気になる人は「ハイパフォーマンス」を選択しておきましょう。これでも振り返り動画には十分な画質です。
録画を保存するフォルダと自動録画の設定です。ハイパフォーマンスで1試合1~2GB程度になるので、容量の大きいHDDやSDDを選択しましょう。
デフォルトでは、試合開始から5秒のカウントダウン後、自動的に録画がスタートします。
動画ファイルが一定以上たまったら自動で削除する設定です。ここで設定した容量を超えると、お気に入り登録されていない古い動画から自動で削除されていきます。
以上で基本的な設定は終了です。以降はウインドウ右上の歯車からいつでも設定を変更できます。
ゲームを起動して、自動録画がちゃんと動作しているか確認してみましょう。画面左下にオーバーレイが表示されているはずです。
ゲームのバージョンアップ直後などは自動録画が正常にスタートしない場合があります。その時はInsights Capture側のアップデートを待ちましょう。